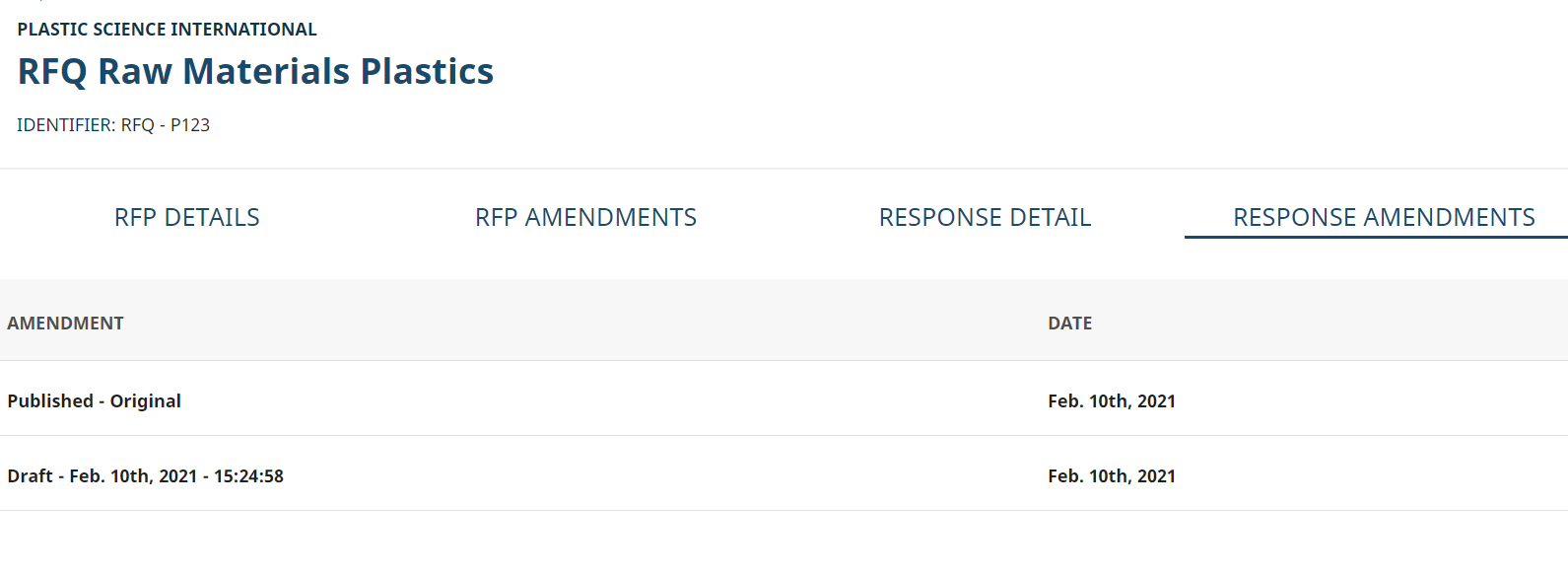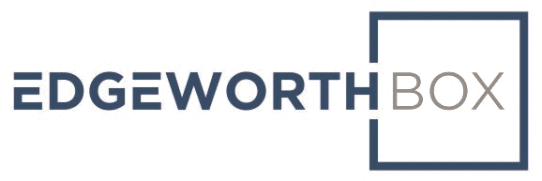As a supplier, how can I respond to an RFP or RFQ?
Last updated February 2021.
Who Is This For?
This is for suppliers who are new to EdgeworthBox or who require a refresher on how to respond to a bid solicitation.
Common Issues
Some suppliers may not be aware that they can save drafts before publishing them.
Solution Overview
Three critical pieces of advice when replying to an RFP. These are best practices.
First, make sure you logout and login before you start the process described below. Don’t, for example, login the night before and stay logged in.
Second, work on your RFP response in a document like Microsoft Word or Google Doc. When it’s complete, then you can follow the steps below to submit it by copying and pasting the answers.
Third, make use of the “Save Draft” button at the bottom of the page when you are filling out the form. Clicking this from time-to-time, as you fill in the answers, ensures that you don’t lose work.
1. Select “My RFx” in the left hand menu and make sure “Open” is toggled at the top of the screen. You will see a list of RFx to which you have been invited in the main window.
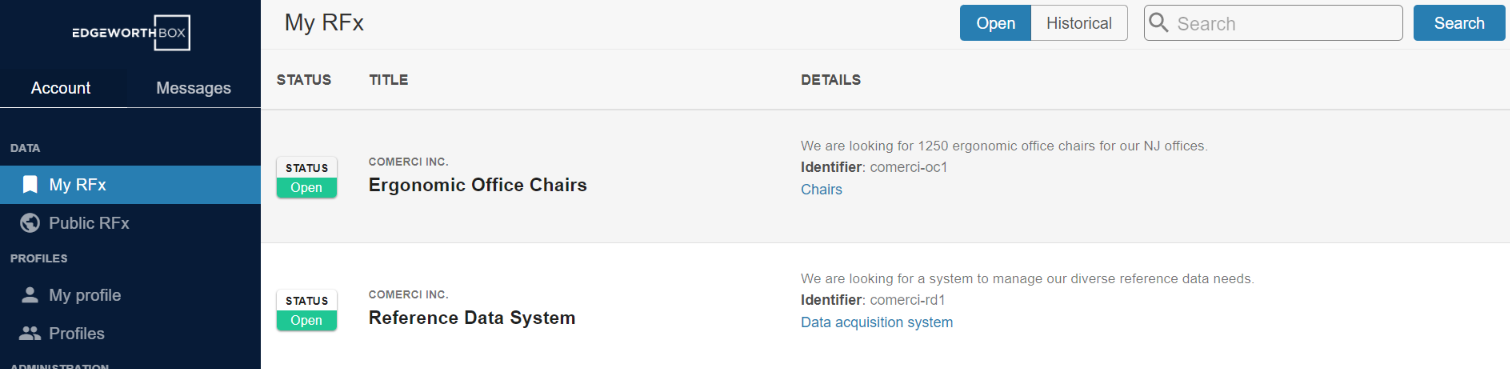
2. Select one the top part of which will look like:
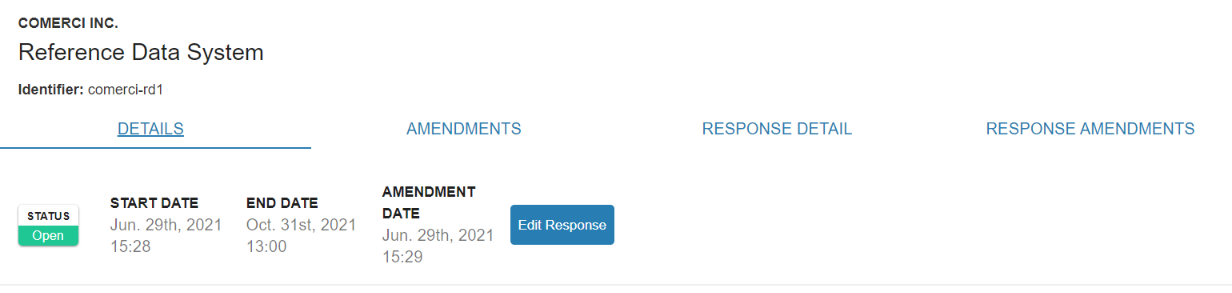
The bottom half will look like:
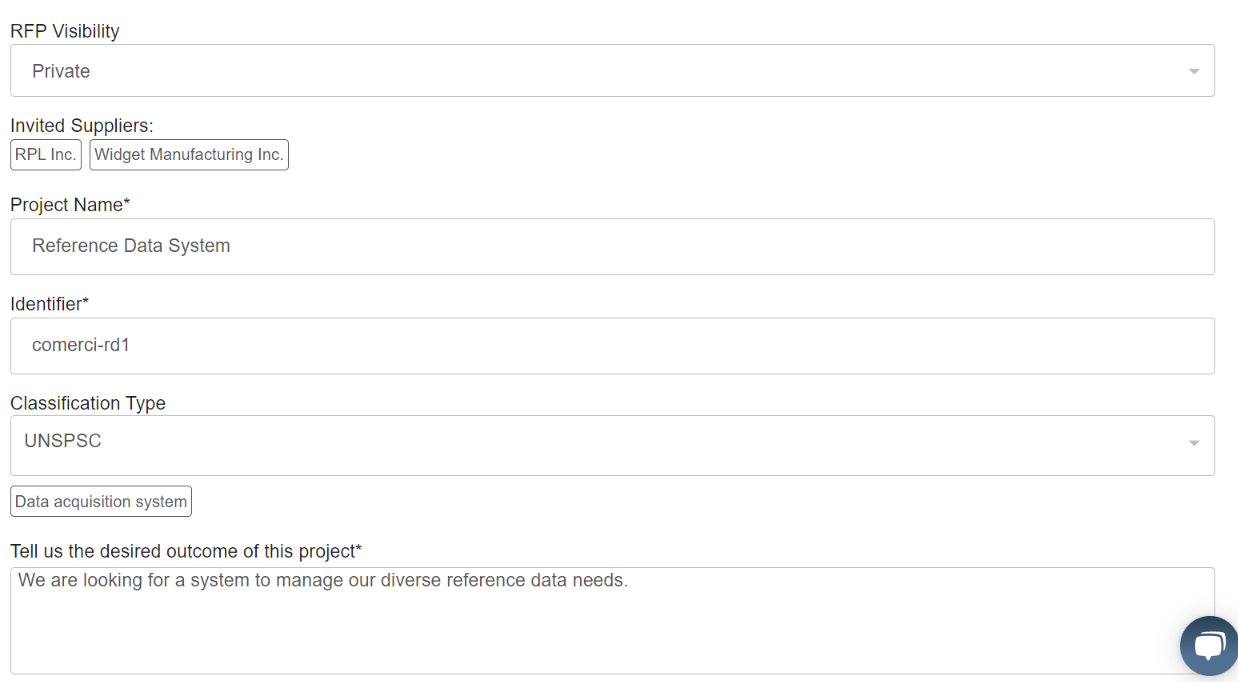
3. Click on the “Respond” button in the top half. It will appear as “Edit Response” if you have responded previously (in which case you will see your populated answers).
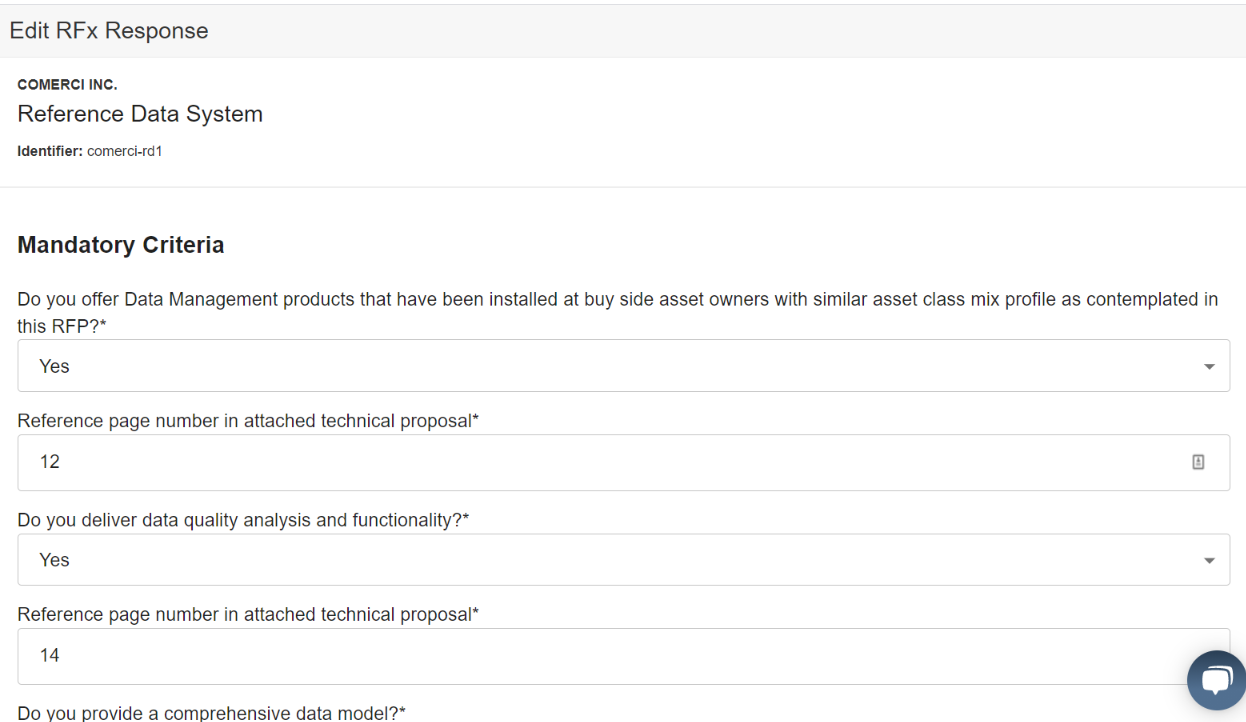
In the case of a simplified RFP, you simply upload your response document.
You can save your response as a draft for further editing or you can publish it, sending it to the buyer. Depending on the RFP event, you may be able to edit your published response before the event window closes. There is an audit trail showing how many times you published a response.