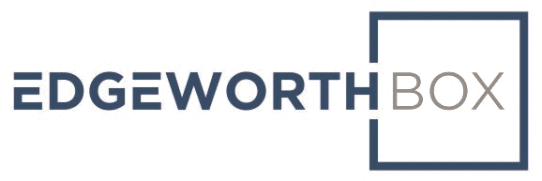EdgeworthBox includes a mechanism for executing a joint RFP across multiple buyer organizations. Each buyer can include numerous reviewing individuals, specified by type. We roll up the scores into an aggregate, weighted by several dimensions.
Users on EdgeworthBox can issue joint RFPs/RFQs. This enables buyers to collaborate on the collection of market intelligence and the creation of the bid solicitation, spreading a lower level of transactions costs across a larger purchase. It also helps buyers generate competition on price and solution by offering suppliers a bigger sales opportunity.
This video gives a detailed look at how things work, in addition to the specific instructions below. Click here to see the video.
The scoring tool EdgeworthBox offers permits numerous reviewing individuals, with different roles, across multiple buyer organizations to assess the supplier response. It enables the specification of different weights for each reviewing organization and for each reviewer’s role. Reviewers can also provide written remarks on each supplier answer. EdgeworthBox then aggregates the scores into a rolled up overall tally, permitting a cardinal ranking of the suppliers and a recommendation.
There should be a lead Administrator for the project. This can be an individual from one organization or several individuals from multiple organizations. The Administrator sets up and manages the RFP cycle, including coordinating the successful scoring of the supplier proposals and the eventual supplier ranking/recommendation.
Throughout this process, the Administrator should refresh the Administrator screen by scrolling to the bottom and clicking on the “Refresh Review Data” button.
1. Set up the RFP/RFQ project in EdgeworthBox using the RFP/RFQ Upload function in the left-hand menu.
Scrolling down, this will show us the preview of the questions as suppliers see them.
2. Having completed the set up of the RFP project with RFP/RFQ Upload, we locate the project in our private RFP/RFQ repository and we see several buttons at the top of the RFP/RFQ summary:
Clicking on the button marked “Initiate Scoring”, EdgeworthBox prompts the Administrator with a dialog box requesting the review process name. It populates a default name.
In this example, we will accept the default name suggestion, “Accounting Services Scoring Review.” Clicking “Create” then pulls up another dialog box asking if our organization will participate in the reviewing process. (For this example, the reviewer is Brendan Baker from a corporation called “Comerci”.)
We select our organization type as “Corporation” and click “Add Organization”.
We then click on Add Organization, taking us to this Administrator page, summarizing the scoring review:
3. On the Administrator summary page, we start by selecting the dates on which scoring can start and then stop.
When complete, the dates look like this:
Note the “?” icons. Clicking on these reveals more information about the section of the page, in question.
4. We can invite other organizations. Click “Edit Organizations” in the section of the Administrator page called “Review Organizations”.
A reviewing organization must be a member of EdgeworthBox. If they are not yet set up on EdgeworthBox, they can join with these simple instructions.
On clicking “Edit Organizations,” a dialog box pops up. The Administrator specifies the organization name and type.
5. Next, the Administrator specifies which questions to include in the reviewing process (not every question needs to be scored). The Administrator also specifies weights for each question. Some questions will be more important than others. To specify the weights, the Administrator assigns a value to each question. The overall percentage weight for each question updates automatically. By adjusting the assigned values, the Administrator iterates towards the desired question weights.
To complete the review question set up, the Administrator specifies the question type for each question by selecting from the drop down menu next to each question. The default question type is “Technical.” EdgeworthBox uses this question type in subsequent reporting.
6. The Administrator then scrolls down the page to assign questions to organizations. Not every organization needs to answer each question. The Administrator checks the boxes for organizations required to review a specific question. If there are more than one organization reviewing a question, the Administrator assigns a weight for each organization’s review of the specific question.
7. Next, the Administrator will search for and add individual reviewers from the reviewing organizations by clicking on “Assign Reviewers,” specifying their reviewer type by selecting from a drop down menu. Note that the reviewers need to be set up as part of their organizations on EdgeworthBox. You can see information here on how to invite users from an organization.
Once the reviewers are added to the scoring project, the Administrator can see their names and the extent of their progress.
8. The Administrator then assigns questions to individual reviewers, specifying their weight (unless they are the sole reviewer for a question):
Eventually, seeing a summary of the individual reviewers, by question, with reviewer weights:
This concludes the setup of the review process.
9. Returning to the RFP screen, we see the buttons at the top:
As long as there is a scoring project in place, we cannot initiate a new one. The “Score Questions” button will be greyed out. This avoids duplication.
Once the scoring window is open (i.e., the current date is between the Scoring Open date and the Scoring Close date, individual reviewers (including the Administrator if they are a reviewer, as well) can grade the supplier responses. The “Score Questions” will be blue.
For a reviewer who is not the Administrator, the
10. To score the responses, we click on “Score Questions” and the first question with a supplier response for us to grade will appear:
Continuing apace, the reviewer will see the following navigation options at the bottom of the page. There will likely be several pages (at least) of questions and answers to be reviewed.
The Administrator can always see how much progress individual reviewers have made in their assessments here.
The Administrator can use this information to nudge individual reviewers into completing their work.
11. When it comes to reporting (after the reviewers have completed their work), the Administrator has several options.
First, is the “Aggregate Report”. This is one of the Administrator’s buttons at the top of their page.
The Aggregate Report shows two things. First, it shows the aggregate score for each supplier, ranked from highest to lowest. Second, it shows, by question and supplier, the scores from each reviewer, rolled up into an average weighted both by reviewing organization and individual reviewer.
In the upper right hand corner, there is a button marked “Download.” Clicking this downloads a CSV file with the same information.
Next is the “Reviewer Report.” The Administrator clicks on the “Reviewer Report” button next to the “Aggregate Report” button.
This provides a different view of the scoring results, in which the Administrator can see the different relative importance of the various types of reviewer for each supplier, for each question.
For the the Organization Report, the Administrator clicks on the “Org Report” button.
This shows the the contribution, by reviewing organization, for each supplier, by question.
Finally, the Administrator can see the Scoring Notes for each question, by reviewer. Clicking on the “Scoring Notes” button at the top,
the Administrator sees the comments: